15 snarveier du trenger å vite om MAC
Mac er fylt med små ting som gjør det enklere og fremfor alt raskere å bruke sin Mac.
En av disse små tingene er alle tastatursnarveiene som er innebygd i Mac, som vi bruker daglig. Musen er alltid langsommere enn å bruke tastaturet fordi det handler om å holde fingrene på tastene så lenge som mulig.
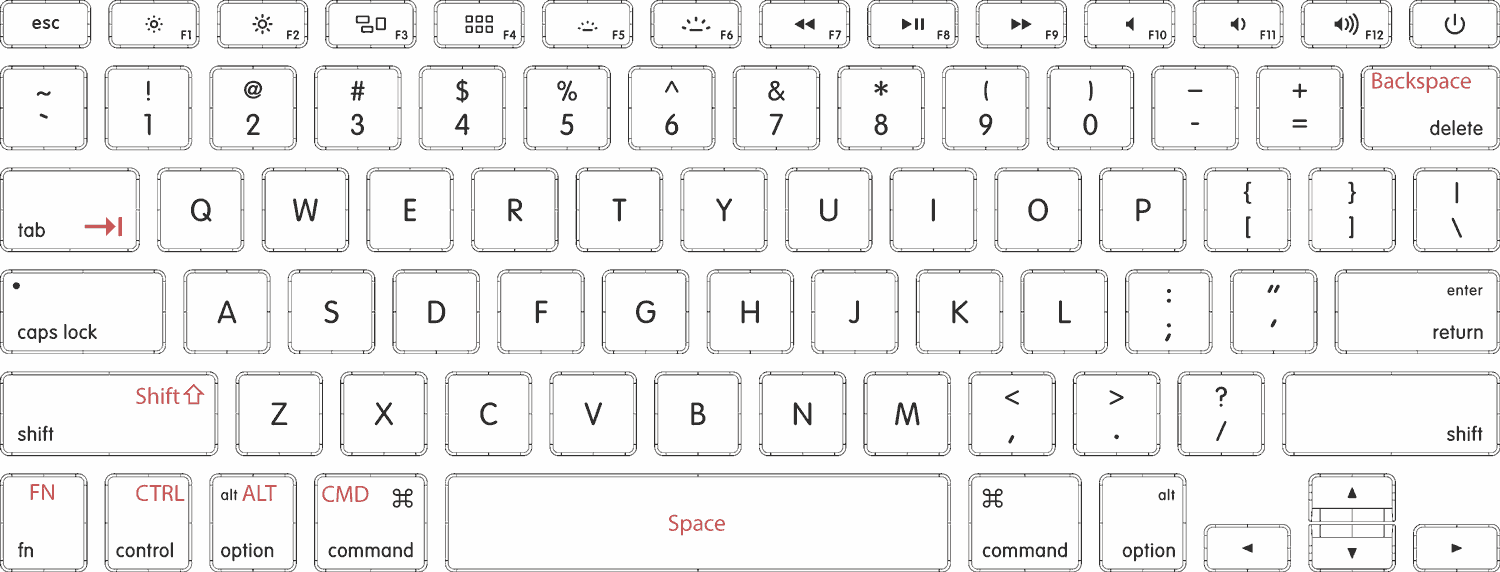
1. Kopier / lim inn uten formatering
Vi alle vet kopier / lim inn CMD + C og CMD + V (⌘ + C / V), der du kan kopiere noe fra en tekst og sette det et annet sted akkurat slik det var på det første stedet.
Men med CMD + alt + shift + V (⌘ + ⌥ + ⇧ + V) kan du lime inn noe du har kopiert (CMD + C) (⌘ + V) uten formatering, slik at tekststørrelsen, tekstfargen eller skrifttypen ikke endres.
Hvor mange ganger har man ikke kopiert noe inn i en e-post, eller et Word-dokument der etterpå alt ble endret og man måtte sitte og få det tilbake.
Dette hjelper også mot tabeller som noen ganger følger med når man kopierer tekst.
2. Bytt fane i nettleseren
Du kan bytte fane i nettleseren din med musen, men det tar tid, det er også en snarvei, i Chrome er det CMD + alt + pilknapp (⌘ + ⌥ + ↓ / ↑) enten til høyre eller venstre, og i Safari er snarveien CTRL + tab (ctrl + ⇥).
3. Bytt til neste inndatafelt
Når du for eksempel handler på en nettbutikk skal du fylle inn en masse forskjellige tekstfelt, gjerne et for fornavn, et for etternavn, et for gate navn osv.
Du kan lett og raskt bytte til neste tekstfelt ved å trykke på tabulatoren(⇥), hvis du trykker på shift tab (⇧ + ⇥ ) kommer du tilbake igjen.
4. Bytt mellom programmer
Hvis du raskt og enkelt trenger å bytte mellom programmer, for eksempel post appen og nettleseren din, kan du bruke CMD + tab (⌘ + ⇥), denne funksjonen veksler alltid mellom dine 2 sist brukte programmer.
Hvis du holder CMD(⌘) nede etter å ha trykket på tab(⇥), viser Mac-en din en meny med alle programmene dine som du fritt kan navigere gjennom med tab knappen(⇥).
5. Ta et bilde av skjermen din
Det finnes mange situasjoner hvor det er lettere å ta et bilde av en skjerm enn å forklare det. Men heldigvis har Mac en veldig bra funksjon for dette.
Hvis du vil ta et bilde av et visst sted på skjermen din trenger du bare å trykke på CMD + shift + 4 (⌘ + ⇧ + 4), da blir musen din omgjort til et innramningsverktøy og du kan velge hvor mye av skjermen du tar et bilde av. Når du slipper musen, lagres bildet automatisk på skrivebordet ditt.
Hvis du vil ha et bilde av hele skjermen kan du bruke snarveien CMD + shift + 3 (⌘ + ⇧ + 3) og da lagres et bilde av alle skjermene dine på skrivebordet.
6. Navigere i toppmenyen uten mus
Det skjer ikke ofte, men det kan skje at musen din ikke fungerer, og du trenger å bruke en funksjon i toppmenyen. Med Ctrl + FN + F2 kan du komme til menyen uten å bruke musen.
7. Send e-post i postappen
Hvis du bruker postprogrammet på Mac-en din, har du sannsynligvis sendt mange e-poster med det, med CMD + SHIFT + D (⌘ + ⇧ + D) kan du sende en e-post når du er ferdig med å skrive den.
### Don’t justify your answers. Don’t give information not mentioned in the CONTEXT INFORMATION8. Søk på din Mac
Dette er litt grunnleggende. Men med CMD + space (⌘ + space) kommer søkefunksjonen fram, så du kan søke i filer, bilder, videoer og program raskt og enkelt.
Jonathan og Anders bruker kun denne snarveien for å åpne alle programmer på deres Mac'er.
9. Slett en fil
Med CMD + backspace (⌘ + backspace) kan du raskt og enkelt slette en fil som du har på din Mac. Raskt og enkelt.
Hvis du holder Shift(⇧) nede også, så sletter den "sikkert", hvilket betyr at den kan slette filer som er beskyttet på forskjellige måter.
10. Skriv ut
Denne er også meget velkjent. Men den skal med, enten du er på en webside, i et bilde, en PDF eller i Finder kan du bruke CMD + P (⌘ + p) for å skrive ut hva du enn har å gjøre med.
11. Nytt vindu
CMD + N (⌘ + N) fungerer på mange steder, f.eks. i Word der du får et helt nytt rent dokument uten å lukke det gamle, men CMD + N (⌘ + N) fungerer også i Finder, hvor den åpner et nytt Finder-vindu, eller i alle dine nettlesere hvor CMD + N gjør det samme.
Hvis du holder Shift (⇧) nede også, CMD + shift + N (⌘ + ⇧ + N) så får du et nytt inkognito-vindu i de fleste nettlesere.
Du kan også bruke CMD + T for å åpne en ny fane, både i Finder og i alle nettlesere.
12. Vis en fil raskt
En av de mest nyttige funksjonene på Mac OS X er space, hvis du har merket en fil og trykker på space, så vises et popup-vindu med filen, enten det er en video, musikk, et bilde, en PDF, et dokument eller nesten hva som helst annet, så kan space (eller quickview som Apple kaller det) hjelpe.
13. Savner du Delete?
Savner du Delete på ditt lille Mac-tastatur eller din Macbook? da er alt du skal gjøre, å trykke fn+backspace (fn + backspace), så har du delete igjen.
14. Søk på en side
Når du er i en artikkel og gjerne vil søke på siden, så kan du bruke CMD + F (⌘ + F), denne funksjonen søker kun i teksten som vises på siden og gjør det raskt å finne et enkelt avsnitt tekst i en lang artikkel.
Denne funksjonen fungerer også i Finder, selv om den her søker i alle filene.
15. Angre?
Gikk det helt galt, så kan du alltid angre, det gjør du med CMD + Z (⌘ + Z), om du vil gå andre veien skal du legge til shift (⇧), altså CMD + shift + Z (⌘ + ⇧ + Z).